Listed below are some of the most popular pop-up blocking software packages, and instructions to enable pop-up windows with them. There are dozens of pop-up blocking software packages and we are unable to list each here, but we have chosen the most popular. Generally, most pop-up blockers will install themselves either within the browser toolbar, or within the Windows Taskbar along the bottom right corner of your screen.
Depending upon what is installed on your computer, it is possible that you may have more than one pop-up blocker running. You will have to disable all of them for this site to work properly.
|
Browsers |
Toolbars |
Other Programs |
|---|---|---|
AOL Toolbar
The AOL Toolbar is available from America On-Line as part of their service's offerings. It appears in the browser as follows:
![]()
The following icon is the pop-up blocker:![]()
To allow pop-ups to appear, merely click on the icon. You should now see the
following:
![]()
Google Toolbar
The Google Toolbar is provided by Google to facilitate searching the web, as well as providing pop-up blocking. This pop-up blocker is part of a menu bar and appears in the browser as follows:
![]()
The following icon is the pop-up blocker:![]()
To allow pop-ups to appear, merely click on the icon. You should now see the
following:
![]()
Microsoft Windows XP Service Pack 2 (SP2)
With the release of Microsoft's service pack 2 for Windows XP, pop-up blocking is now directly integrated into Internet Explorer. Note that, by default, pop-up blocking is enabled within Internet Explorer.
To disable the pop-up blocker while on the site, open the Tools menu, select the Pop-up Blocker option, and select the Turn Off Pop-up Blocker option (as shown below):
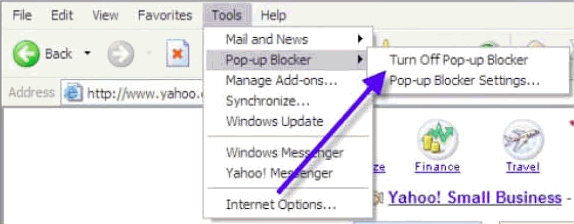
MSN Toolbar
MSN Toolbar is the also provided by Microsoft, as part of their online services. This pop-up blocker is part of a menu bar and appears in the browser as follows:
![]()
The following icon is the pop-up blocker:![]()
To disable pop-up blocking, click on the down arrow to the right of the text,
which will bring up the following menu: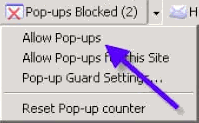
Click on either the Allow Pop-ups or the Allow Pop-ups for this Site option.
Pop-Up Stopper
Unlike the other software detailed above, this program is designed solely for preventing pop-ups. When running, it displays an icon in the lower right corner of your Start Menu taskbar (usually near the clock), and appears as follows:
![]()
The following icon controls Pop-Up Stopper: ![]()
To disable pop-up blocking, right-click on the icon and the following menu
will appear on the screen:
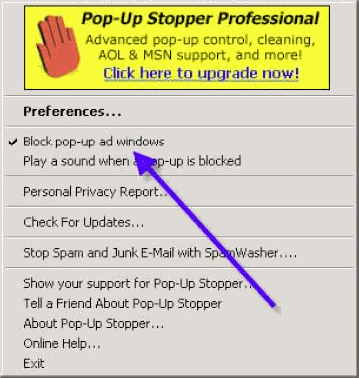
Click on the Block pop-up ad windows option to remove the checkmark beside it.
PopUpCop
Like Pop-Up Stopper above, this program is designed solely for preventing pop-ups. This pop-up blocker is part of a menu bar and appears in the browser as follows:
![]()
To disable pop-up blocking, click on the arrow to the right of the yellow
badge, and a menu will appeaer with a list of options, as follows: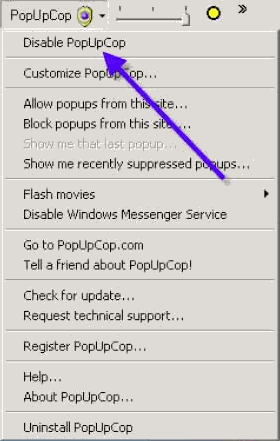
Click on either the Disable PopUpCop or the Allow popups from this site... option.
Yahoo! Toolbar
The Yahoo! Toolbar is available from Yahoo! as part of their service's offerings. It appears in the browser as follows:
![]()
The following icon is the pop-up blocker:![]()
To disable pop-up blocking, click on the down arrow beside the icon to bring
up its menu, as follows: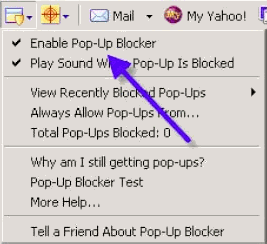
Click on the Enable Pop-Up Blocker option to remove the checkmark beside it, disabling the pop-up blocking.
Mozilla
Mozilla's pop-up blocker is integrated into the browser, much like the pop-up blocker for Internet Explorer. To disable the pop-up blocker:
- Open the Tools menu and click on Options. The following
window will appear:
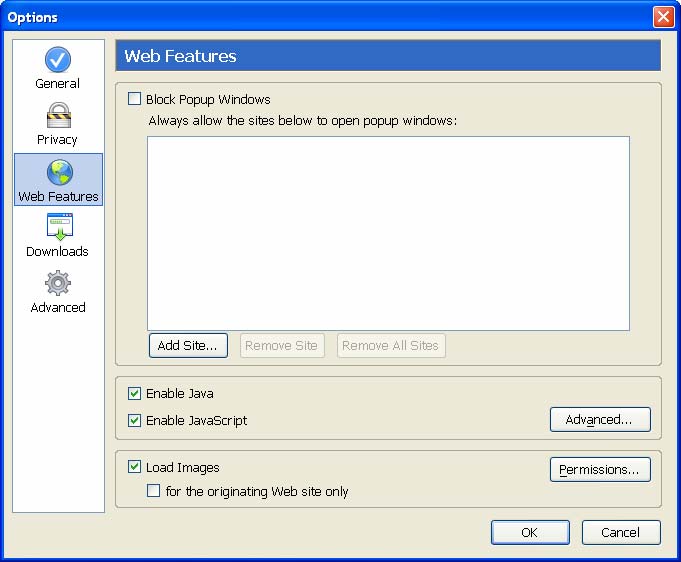
- Click on the Web Features icon in the list on the left.
- Remove the checkmark from beside the Block Popup Windows option.
- Click OK to close the window.
Netscape
Netscape's pop-up blocker is integrated into the browser, much like the pop-up blocker for Internet Explorer. To disable the pop-up blocker:
- From the Edit menu, select the Preferences option. The
following window will appear:
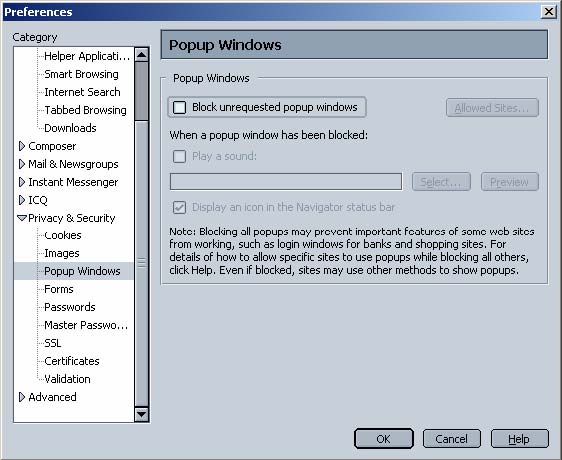
- Click on the arrow beside the Privacy & Security option on the left-hand side of the window, to make it display the options shown above.
- Click on the Popup Windows option.
- Remove the checkmark from beside the Block unrequested popup windows option.
- Click OK to close the window.
Norton Internet Security/Firewall Pop-up Blocker
To disable pop-up blocking in Norton's Internet Security/Firewall, do the following:
- Bring up Norton Internet Security's/Firewall's main window. This can be accomplished by opening the Windows Start menu, selecting Programs (or All Programs) and then Norton Firewall. A window like the following should appear
- :
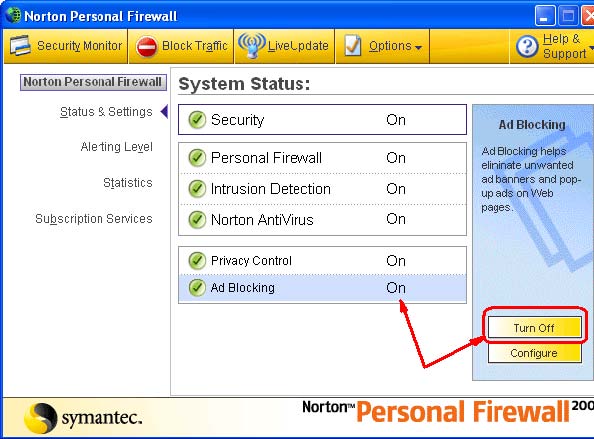
- Click on the Ad Blocking line.
- Click on the Turn Off button.
- Close the window.
Opera
Opera's pop-up blocker is integrated into the browser, much like the pop-up blocker for Internet Explorer. To disable the pop-up blocker:
- From the Tools menu, select the Preferences option. The
following window will appear:
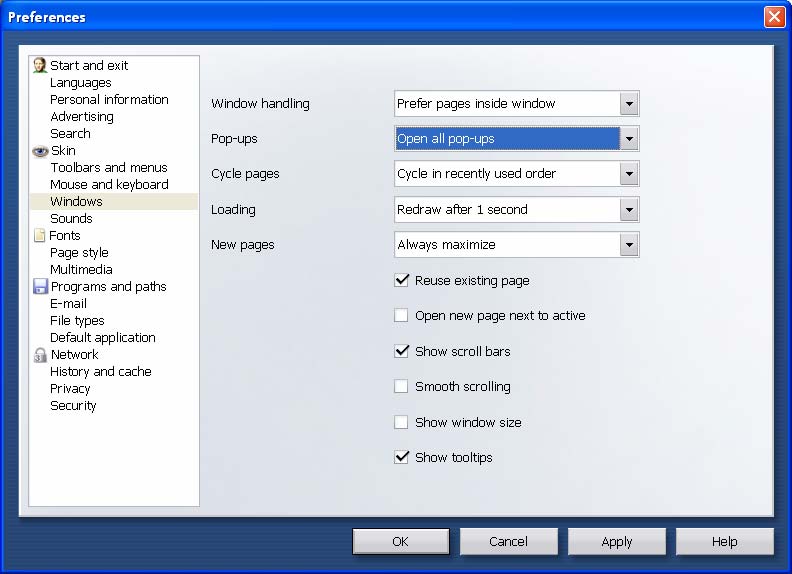
- Click on the Windows option in the left-hand list in the window.
- Select the Open all pop-ups option in the Pop-ups list.
- Click the OK button to close the window.
Safari
Safari's pop-up blocker is integrated into the browser, much like the pop-up blocker for Internet Explorer. To disable the pop-up blocker:
- Open the Safari menu and select the Preferences option.
- In the window that displays, click on the Security option.
- Remove the checkmark from the Block pop-up windows option.
- Close the window.